Localizing a WPF application with resource files
This post will show you how to localize a WPF application that consists of a main application as well as several separate DLL projects that provides it with general user controls, model classes etc.
Many tutorials suggests using the App.xaml file to localize WPF applications.
This doesn’t work for me, since I must be able to localize the application, as
well as separate DLLs.
Luckily, it’s really easy to enable resource file-based localization for an WPF app. Just follow the steps below. Keep in mind that the names I use are just suggestions. You can use any names you want.
Step 1. Create a WPF application
First, let’s create a new WPF application. I call mine… … …HelloWorld!
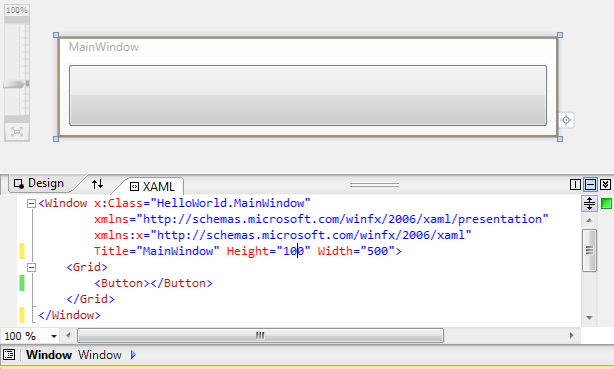
I have added a button that we are going to localize.
Step 2. Create the resource file
Let’s add a resource file to which we will add textual content. To separate
resource files from the rest of the application, I place it in a Resources
folder and calle it AppLanguage.resx.
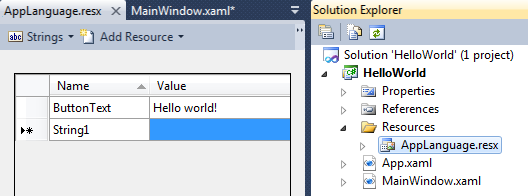
In order to access the resource file from XAML, we have to make the file public:

Once this is done, let’s proceed by accessing the resource file from XAML.
Step 3. Access the resource file content from XAML
To access the resource file in XAML, connect the context class to the XAML code by adding the following line into the Window tag:
xmlns:Resources="clr-namespace:HelloWorld.Resources"
After that, you can access the resource parameter as such:
<Button Content="{x:Static Resources:AppLanguage.Menu_LoadData_All}"></Button>
Voilá! The text is now displayed within the button:
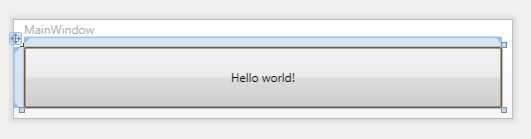
Since we now use a resource file instead of App.xaml, we can use the same file to translate content in the code-behind as well.
Step 4. Access the resource content file from code
To access resource file content from code, simply call the AppLanguage class as
such:
using HelloWorld.Resources; //Add this topmost among the using directives
MessageBox.Show(AppLanguage.ButtonText); //Add this code inside the MainWindow() ctor
When we now start our application, the message box is displayed just like we want:

Discussions & More
Please share any ideas, feedback or comments you may have in the Disqus section below, or by replying on Twitter or Mastodon..
If you found this text interesting, make sure to follow me on Twitter and Mastodon for more content like this, and to be notified when new content is published.
If you like & want to support my work, please consider sponsoring me on GitHub Sponsors.